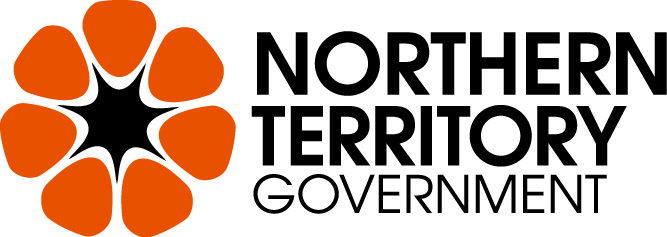Biz Secure Individual Business Applications
Business Security Assistance Program
(Biz Secure)
How Biz Secure works
- A business wanting to make security improvements to their premises to better protect themselves against the risk of break-ins submits their application online through the Biz Secure program.
- If the business is approved to access the program, they will have a mandatory, independent security audit on the business premises by a registered security audit contractor. The costs of the security audit is covered by the program ($2,000 for individual businesses and up to $7,000 for a cluster of businesses).
- Once the security audit has been completed, you as the applicant must contact us at bizsecure@nt.gov.au to request one or more security improvement forms are added to your application so that you can submit your quotes. Quotes must be from a registered security supplier.
- For individual business applicants, up to $8,000 will be available as a dollar-for-dollar co-contribution toward the cost of eligible security improvement works.
- For cluster business applicants, up to $43,000 will be available on a dollar-for-dollar matching basis to carry out security improvements based on the security audit.
- In line with the above, the NT Government will provide a voucher to the applicant receiving the security improvements.
- Once the job is done, the supplier doing the work receives the voucher as payment. The business receiving the work pays the balance from their own funds.
- The supplier that has done the work redeems the voucher from the NT Government.
Who can apply?
To apply you must:
- be incorporated under an Act of the Northern Territory (NT) or the Commonwealth, or is a sole trader or partnership operating with a NT registered business name
- be physically located in the NT
- operate from commercial premises
- offer services to customers from a shopfront premises or have at least one external publicly accessible entry / exit point
- offer goods and / or services to the public
- have no more than 100 employees
- have been incorporated / registered
- hold a valid ABN, and
- if a Not-for-Profit Organisation, be compliant and up-to-date with all legal obligations.
Who can’t apply?
- Businesses that don’t operate from a fixed premises (for example, mobile businesses)
- Publicly listed companies
- Home based businesses or businesses operating from residential premises
- Large shopping centres
- Government and local government bodies, businesses and organisations
- Educational institutions, schools and businesses / organisations operating out of educational institution / school grounds, including pre-schools
Suppliers interested in registering to carry out the security works through the Biz Secure program can apply online - apply to register as a security supplier now.
For further details please see the program terms and conditions.
IMPORTANT: Please read information below to assist you in completing your application online.
BEFORE YOU BEGIN
For queries about the guidelines, deadlines, or questions in the form, please contact us on 1800 193 111 during business hours or email bizsecure@nt.gov.au and quote your submission number.
Click here to view the program terms and conditions.
If you need more help using this form, download the Help Guide for Applicants or check out Applicant Frequently Asked Questions (FAQ's)
NAVIGATING (MOVING THROUGH) THE APPLICATION FORM
On every screen (page of the form) you will find a Form Navigation contents box, this links directly to every page of the application. Click the link to jump directly to the page you want.
You can also click 'next page' or 'previous page' on the top or bottom of each page to move forward or backward through the application.
SAVING YOUR DRAFT APPLICATION
If you wish to leave a partially completed application, press 'save and close' and log out. When you log back in and click on the 'My Submissions' link at the top of the screen, you will find a list of any applications you have started or submitted. You can reopen your draft application and start where you left off.
You can also download any application, whether draft or completed, as a PDF. Click on the 'Download PDF' button located at the bottom of the last page of the application form.
SUBMITTING YOUR APPLICATION
You will find a Review and Submit button at the bottom of the Navigation Panel. You need to review your application before you can submit it.
Once you have reviewed your application you can submit it by clicking on 'Submit' at the top or bottom of the screen or on the navigation panel. You will not be able to submit your application until all the compulsory questions are completed and there are no validation errors.
Once you have submitted your application, no further editing or uploading of support materials is possible.
When you submit your application, you will receive a confirmation email with a copy of your submitted application attached. This will be sent to the email you used to register.
If you do not receive a confirmation of submission email then you should presume that your submission has NOT been submitted.
Hint: also check the email hasn’t landed in your spam or junk email folder.
ATTACHMENTS AND SUPPORT DOCUMENTS
You may need to upload/submit attachments to support your application. This is very simple, but requires you to have the documents saved on your computer, or on a storage device.
You need to allow enough time for each file to upload before trying to attach another file. Files can be up to 25MB each; however, we do recommend trying to keep files to a maximum of 5MB – the larger the file, the longer the upload time.
COMPLETING AN APPLICATION IN A GROUP/TEAM
A number of people can work on an application using the same log in details as long as only one person is working at a time. Ensure you save as you go.
SPELL CHECK
Most internet browsers (including Firefox v2.0 and above; Safari; and Google Chrome) have spell checking facilities built in – you can switch this function on or off by adjusting your browser settings.